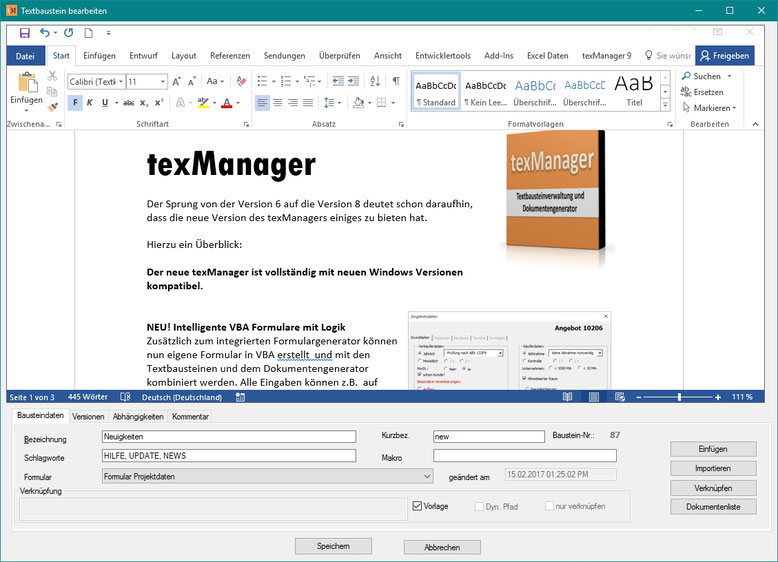Neuen Textbaustein anlegen
Erstellen Sie zuerst, falls noch nicht geschehen, eine leere Textbaustein-Datenbank.
Bevor Sie den ersten Textbaustein speichern können, muss mindestens eine Kategorie angelegt werden!
Wählen Sie nun im texManager die entsprechende Kategorie aus, in welche der Textbaustein gespeichert werden soll. Legen Sie dann einen neuen Textbaustein an. Achten sie darauf, dass die
Kategorie geöffnet ist (kein "+" davor), ansonsten wird der Baustein unterhalb der Kategorie gespeichert.
Es öffnet sich der Textbaustein-Editor mit einem leeren Text. Dieser Editor entspricht der installierten Word-Version auf dem Computer. D.h. alle Funktionen und Möglichkeiten von
Microsoft Word können für die Anlage von Textbausteinen genutzt werden.
texManager unterstützt eine duale Speicherung. D.h. es gibt zwei Möglichkeiten einen Textbaustein zu speichern.
Entweder wird der Textbaustein-Inhalt komplett in der Textbaustein-Datenbank gespeichert oder er wird als Dokument (verlinkter Textbaustein) mit dem texManager verknüpft. D.h. es wird nur der Pfad zum Dokument in der Textbaustein-Datenbank gespeichert. Dabei bleibt
das Dokument am ursprünglichen Speicherplatz erhalten und kann optional ohne den texManager editiert werden. Zusätzlich hat das Verlinken den Vorteil, dass große Dokumente nicht die Performance
und Größe der Textbaustein-Datenbank maßgeblich belasten. Verlinkte Textbausteine können in beliebig vielen Kategorien und Textbaustein-Datenbanken gespeichert und an einer Stelle zentral
verwaltet werden.
Textbausteine in der Datenbank speichern
Variante I – Textbausteine im texManager anlegen
Hier gibt es mehrere Möglichkeiten, wie der Textbaustein gespeichert werden kann. Der einfachste Weg ist im integrierten Textbaustein-Editor den Text direkt einzutippen und zu formatieren.
Alternativ kann Text aus jedem beliebigen Word- oder Windows- Dokument mit Copy and Paste in den Textbaustein-Editor eingefügt werden. Kopieren Sie dazu die entsprechende Textpassage in die
Zwischenablage und fügen Sie diese dann über die Schaltfläche [Einfügen] im Textbaustein-Editor ein.
Eine weitere Möglichkeit ist der Import eines kompletten Word-Dokuments über die Schaltfläche [Importieren].
Als Nächstes wird eine Bezeichnung für den Textblock unter [Bezeichnung] vergeben.
Um den Textbaustein über ein Kürzel abrufbar zu machen, kann man unter [Kurzbez.] eine eindeutige
Kurzbezeichnung angeben. Der texManager unterstützt den Aufruf von Word-Makros, eine nicht zu unterschätzende Möglichkeit, jegliche
Art von Automatisierung und Individualisierung zu integrieren.
Der Makro-Name wird einfach in das Feld [MAKRO] eingetragen.
Jedem Textbaustein kann ein elektronisches Formular zugeordnet werden, das vor dem Einfügen des Textes automatisch aufgerufen wird. Die
entsprechenden Eingaben werden dann automatisch in die vorgesehenen Platzhalter im Textbaustein eingefügt. Weitere Informationen zu den elektronischen Formularen können hier nachgelesen werden. Neben einer Textbaustein Kurzbezeichnung können zusätzliche Schlagwörter hinterlegt werden, die während der
Textbaustein-Suche ausgewertet werden.
Wenn die Checkbox [Vorlage] ausgewählt wird, erzeugt der texManager jedes Mal beim Einfügen des entsprechenden Textbausteins ein neues Word-Dokument mit Kopf- und Fußzeilen. So
wird wird aus einem normalen Textbaustein ein Vorlagenbaustein.
Dies ist besonders für die Nutzung von Kombinationstexten wichtig, damit alle nachfolgenden Textbausteine die gleiche
Formatierung erhalten. Zum Abspeichern des Textbausteins drücken Sie nun die Schaltfläche [Speichern].
texManager bietet die Möglichkeit direkt aus einem Word-Dokument heraus, einen Text in der Datenbank zu speichern. Das beschreiben wir jetzt unter Variante II.
Variante II - Textbausteine direkt aus Word heraus anlegen
Markieren Sie zuerst im Word-Dokument den entsprechenden Text, den Sie im texManager als Textbaustein speichern möchten. Drücken Sie dann den Toolbar-Button [Textbaustein speichern] oder die Tastenkombination [ALT] [F3].
Danach müssen Sie eine Kategorie auswählen, in welcher der Textbaustein gespeichert werden soll.
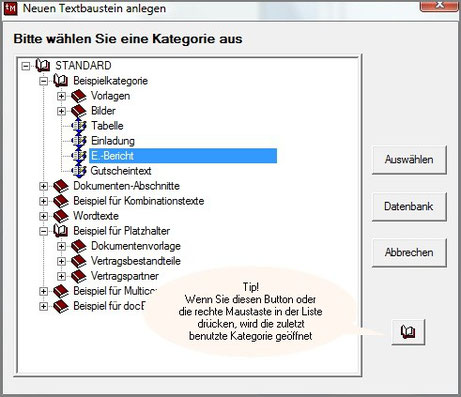
Zusätzlich können Sie auch eine andere Textbausteindatenbank auswählen. Geben Sie nun die Bezeichnung und die Kurzbezeichnung ein, die für die Autotext-Suche benutzt wird.
Der Nachteil ist allerdings, dass man in diesem Modus, keine weiteren Eingaben, wie z.B. Schlagwörter, Makronamen oder Formulare eingeben kann.
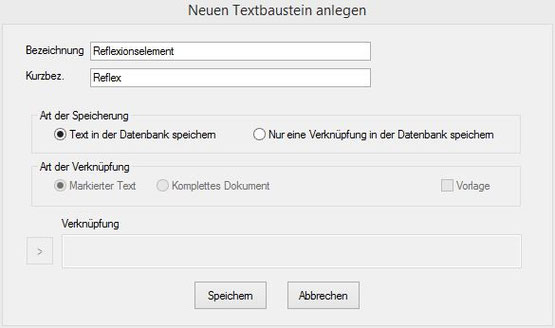
Der Textbaustein kann komplett in der Datenbank gespeichert oder als Word Dokument verknüpft werden. Entweder nur der markierte Text oder das ganze Dokument.
Video
Die Videoanleitung zeigt die Vorgehensweise mit einer älteren texManager Version, die aber der Version 9 sehr ähnlich ist.