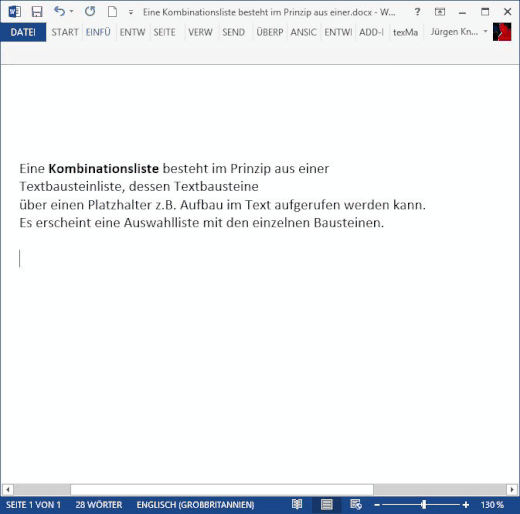Textbausteine einfügen
texManager unterstützt mehrere Möglichkeiten, um einen Textbaustein in ein geöffnetes Dokument oder Eingabefeld einzufügen. Entweder über den texManager Dialog oder über die Autotext-Funktionen direkt aus dem jeweiligen Text. Zusätzlich besteht die Möglichkeit mit Copy and Paste Teile des Textbausteins aus der texManager-Vorschau in die Windows-Zwischenablage zu kopieren.

In der Toolbar von MS Word werden spezielle texManager-Schaltflächen eingefügt, die eine perfekte Integration gewährleisten.
Einfügen über den texManager Dialog
Zuerst den texManager aktivieren, entweder durch einen Klick auf das entsprechende Symbol oder über die Toolbar-Schaltfläche in Word. Danach den gewünschten Textbaustein auswählen und warten bis dieser in der Vorschau angezeigt wird.

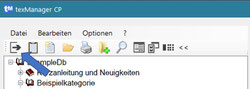
Nun die Übergabe-Schaltfläche drücken.
Das Dokument, welches sich unter dem texManager-Fenster befindet bzw. gerade aktiv ist, wird nun automatisch aktiviert und der Textbaustein wird an die aktuelle Cursorposition eingefügt.

Direkt nach dem Einfügen in Word erscheint ein "SmartTag", hinter dem sich eine Auswahl versteckt, mit der man entscheiden kann, wie der Text eingefügt werden soll.
Z.B. ob die ursprüngliche Formatierung des Textbausteins beibehalten wird oder die Formatierung des Textbausteins an die des Dokumentes angepasst werden soll. Ein Standardwert kann in den
Optionen von Word festgelegt werden.
Wenn kein Nachbesserungsbedarf besteht , kann man das SmartTag vernachlässigen.
Handelt es sich bei dem aktuellen Baustein um einen Kombinationstext, werden alle hinterlegten Texte in der festgelegten Reihenfolge eingefügt. Falls ein Makro für den Textblock hinterlegt wurde, wird dieses automatisch ausgeführt.
Autotext-Funktion
Die von Microsoft Word bekannte AutoText-Funktion wird auch in der Textbausteinverwaltung des texManager unterstützt. D.h. man kann direkt aus einem Dokument heraus, während der Bearbeitung,
Textbausteine suchen und einfügen oder neue Bausteine anlegen. Darüber hinaus bietet der texManager einige neue Funktionen, die das Arbeiten mit AutoTexten noch effektiver machen.
Tippen Sie die Textbausteinkurzbezeichnung in den Text des Dokumentes (nur für MS Word) ein und drücken Sie dann die F3 Taste.
Zum Beispiel tb1030 + <F3>. Es wird dabei immer in der aktuell geöffneten Textbaustein-Datenbank gesucht. Wenn die Kurzbezeichnung nicht eindeutig ist, werden in einem
Auswahlmenü alle ähnlichen Textbausteine aufgelistet.
Sie können auch in jedem anderen Windowsprogramm (nur in der Version 9) die Textbausteine über die Kurzbezeichnung einfügen, indem Sie das eingestellte Sonderzeichen (standardmäßig
ist das "#" Zeichen eingestellt) gefolgt von der Kurzbezeichnung des Textbausteins in Ihr Dokument eingeben und dann die [LEERTASE] drücken.
Es können nicht nur einzelne Textbausteine per Autotext, sondern auch komplette Textbausteinlisten und Dokumentvorlagen eingefügt werden.
Aus dem Text heraus werden diese Auswahllisten (Kombinationslisten) über eine Kurzbezeichnung aufgerufen. Die Software erkennt automatisch ob es sich um einen normalen Textbaustein oder um eine Bausteinliste handelt.
Video Anleitung
An einem Beispiel wird gezeigt, wie man z.B. Textbausteine in ein Word Dokument einfügen oder direkt aus dem Text heraus speichern kann. Das Beispiel bezieht sich auf die Version 9, wird aber auch in der Version CP unterstützt.
Kombinationslisten
Eine Kombinationsliste wird wie ein Autotext aufgerufen. Allerdings kann nicht nur ein einzelner, sondern eine Reihe von Textbausteinen in einem Schub übergeben werden.
Weitere Informationen zu Kombinationslisten findet man hier.